How to set up and use a VPN For PC and other devices

The majority of individuals use a VPN to bolster their online anonymity. The Private steps in at this point. A VPN can assist keep people from seeing what you do online when it is enabled on your phone, tablet, or laptop. For instance, your internet provider is not permitted to reduce the speed of your connection depending on your online activities.
How to set up and use a VPN For PC and other devices:
It’s a popular misconception that using a VPN will make you anonymous online. It does, to some extent, but what you do online may identify you. For instance, even if you’re using a VPN, a website you connect to with your login and password might be able to identify you.
Read more: How to Setting up a new laptop and PC
How to find the right VPN for your needs:
They are quite simple to utilize for whatever purpose you need them. Additionally, they are incredibly inexpensive, usually costing just a few dollars or pounds each month.
If you’re in a rush, have a look at these three services instead of reading our comprehensive purchasing advice for the top VPN providers:
- NordVPN
- Surfshark
- Cyberghost
On the provider’s website, you may choose how long to subscribe for when you join up. In most situations, the monthly cost decreases the longer you subscribe. However, rather than paying monthly. the whole subscription fee is due upfront.
How to install and set up a VPN:
Install the app on your smartphone after you’ve paid for your selected subscription and registered for the service. You may either download it from the service’s website and install it from the file you just downloaded, or you can look for it in the app store on your phone.
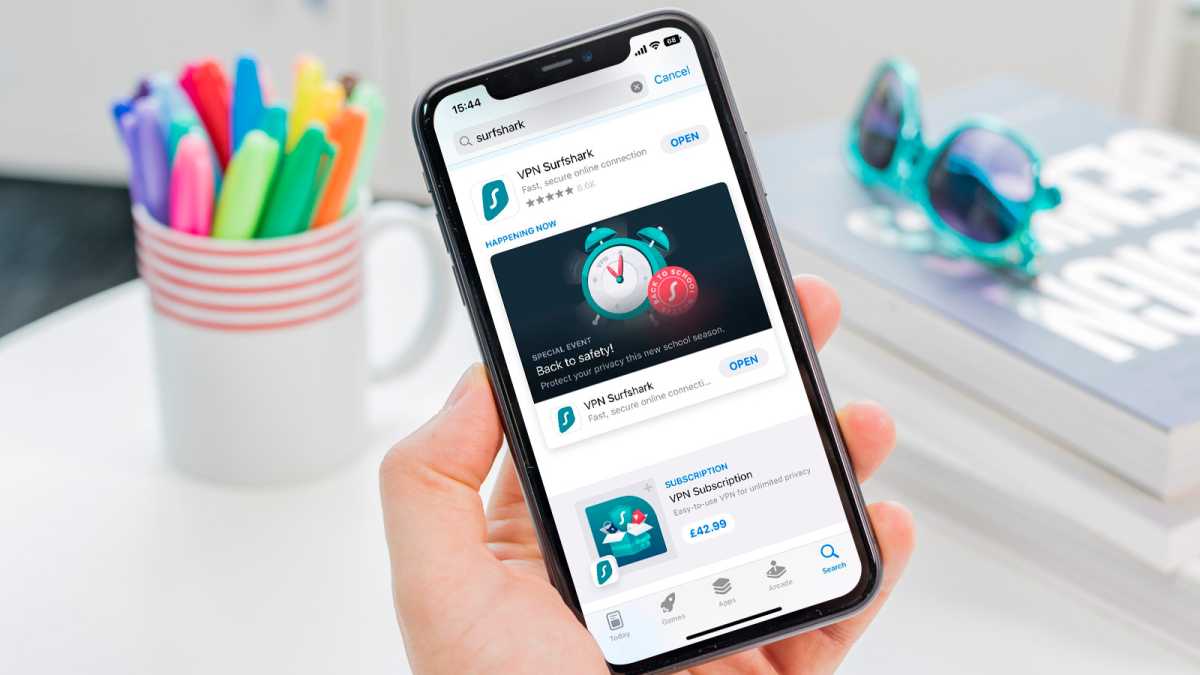
- Launch the app when it has been installed, then enter your username
- The password you decided upon when signing up.
- Instead of entering a username and password, some VPNs provide you with an activation code that you need to input.
- A notice requesting your consent to set up a VPN configuration will appear when you attempt to connect to the VPN for the first time.
- You should connect to the VPN server in a few seconds after tapping Allow or a similar button.
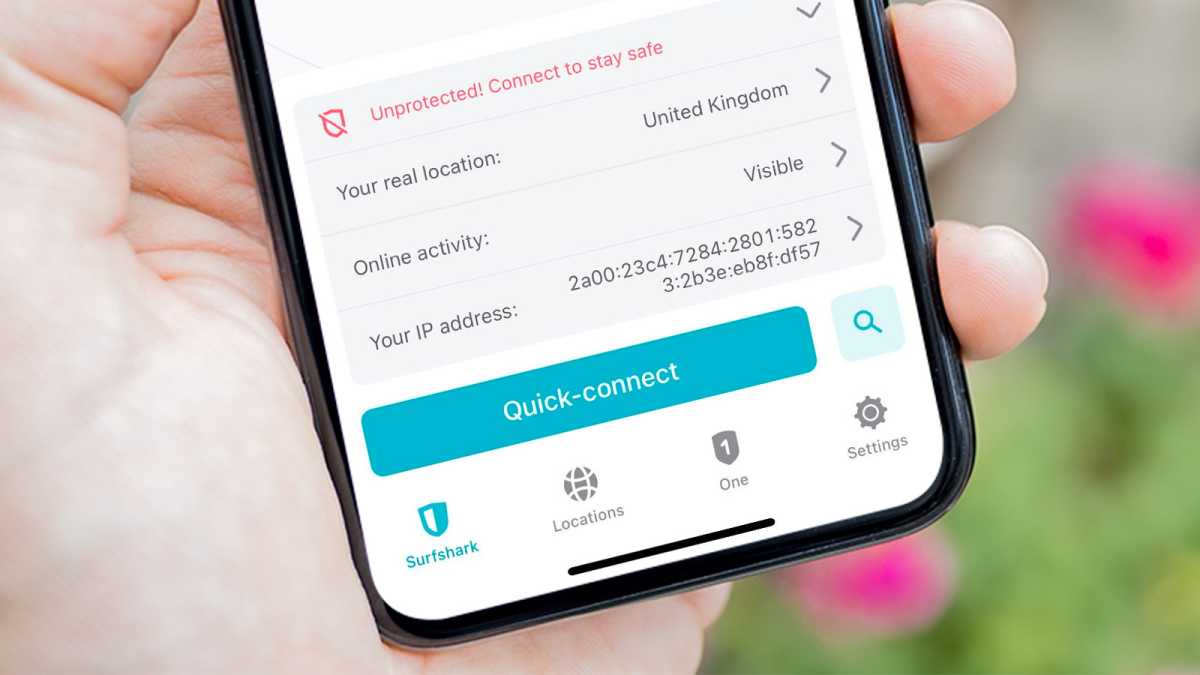
How to use a VPN:
The very minimum has already been covered; all that remains is to launch the VPN software and select the ‘Connect’ option.
Look for a list of nations or servers if you wish to alter your location to access a video service. For instance, if you live in the UK and want to watch Peacock, you would connect to an American VPN server.
You must establish a connection to a UK server in order to use BBC iPlayer.
Tip: Not every VPN can unblock each and every streaming service. All of the services we suggest are effective at unblocking well-known streaming services.
- Although your VPN may look a bit different than the one we’re using here (NordVPN on Windows).
- It should still be simple to locate the country (or server) list.
- Find the one you want by searching for it or scrolling to it.
- Then tap or click on it. If it doesn’t connect instantly, you might additionally want to hit the connect button.
- Do not hold off until you have a connection confirmation. Normally, this simply needs a few seconds.


Your new virtual location is then determined by the location of the server you connect to, so websites, and video streaming services. and any other online services will see this as where you are right now. The server you select will thus depend on the purpose for which you intend to use the VPN.

To resume using your regular internet connection without the VPN after finishing whatever it is you’re doing, click the Disconnect button.
Read more: How to Recover Deleted Texts on iPhone
How to test the VPN is working:
Use a website like IPleak.net to verify that the VPN is functioning correctly and that your true location cannot be determined. This will reveal your virtual IP address and geographic location.
Visit the website and review the information before connecting to the VPN. Your nation should be displayed, and it may even say who your internet service provider is.
Refresh the page by connecting to a VPN server in a different nation. You should now be able to see that both your DNS address and your IP address identify you as being in the nation of the server you selected. If your country’s IP address or DNS address is still shown.
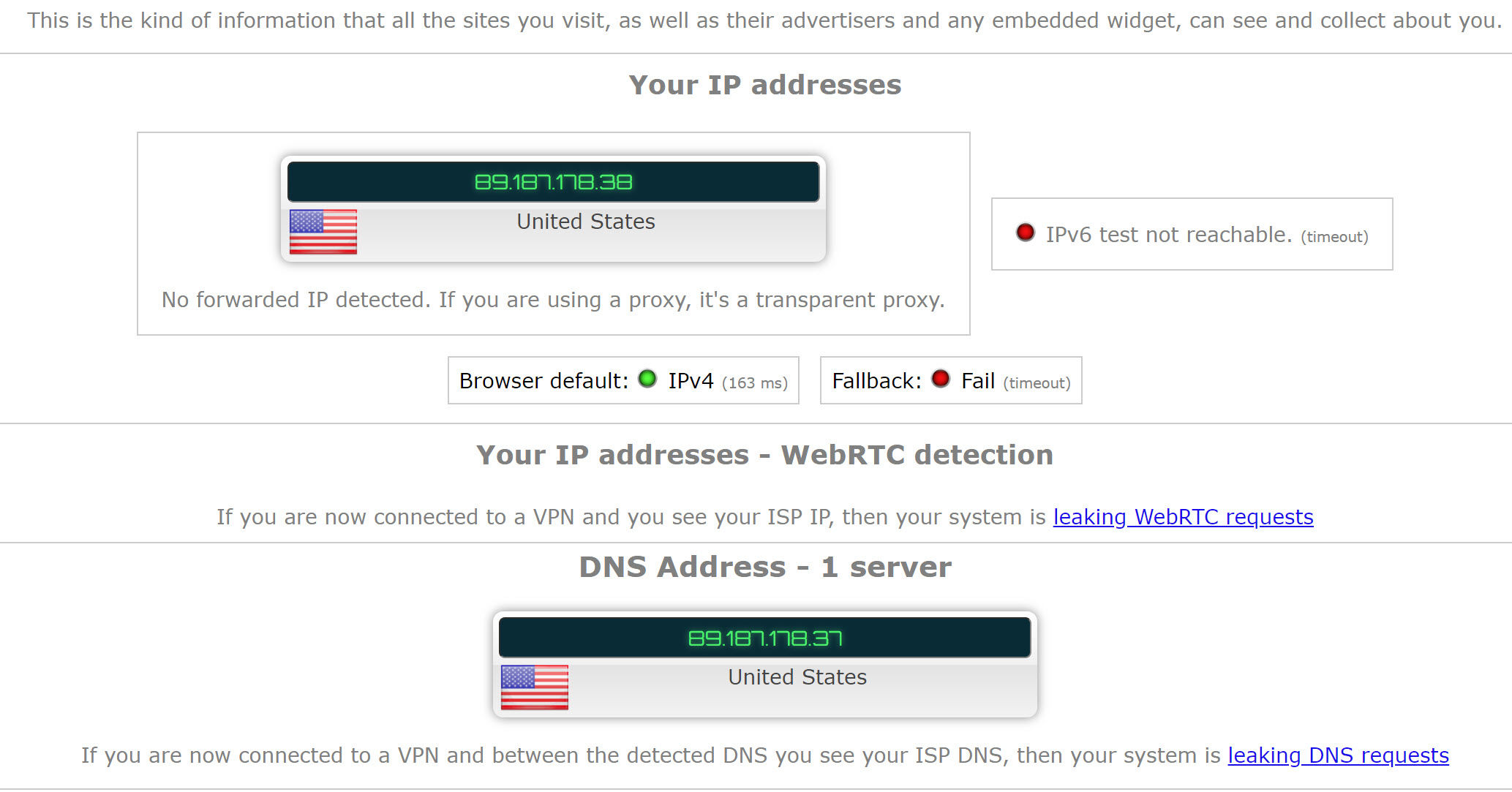
How to enable the kill switch in a VPN:
Many VPN providers feature a kill switch that, in the event that the VPN connection dies abruptly, will prevent any data from being transferred via the internet connection. In order to prevent your actual location from ever being “leaked,” this helps to safeguard your privacy.
The Surfshark app requires you to enable it. Just keep in mind that if the kill switch is used, all internet activity will cease (to protect you).
However, there might not be a message to inform you that this has occurred, leaving you to wonder why your phone has in fact ceased operating. To regain connectivity, turn off the kill switch or simply detach and rejoin the VPN.
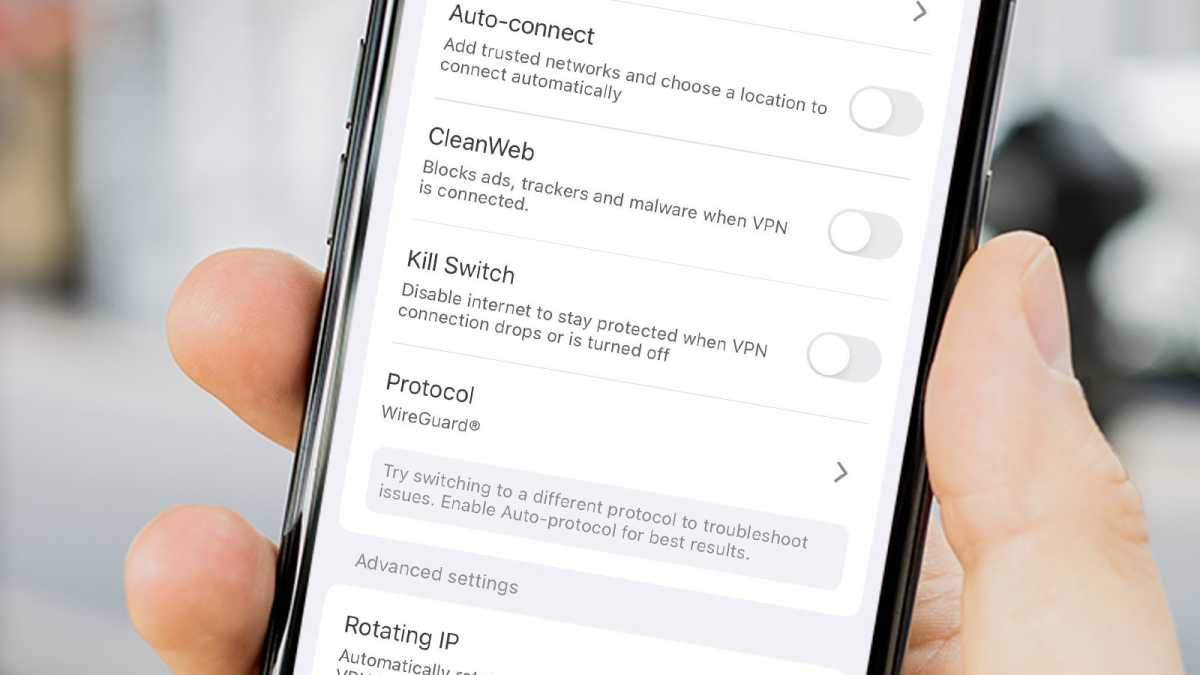
You could opt to utilize a “App Kill Switch” if one is offered. This is a choice that Nord (among other companies) provides in a few of its programs, particularly for Windows. This enables you to choose which apps should have their internet connections shut off if the VPN stops functioning, while maintaining regular operation for all other apps.
You may select which applications utilize the VPN connection and all other apps use the regular connection using a function similar to this one called split-tunneling.
There are other solutions, but utilizing a VPN is really simple and is basically all you need to do.
Making the VPN connection automatically if your device connects to an unidentified Wi-Fi network is the only other adjustment you might wish to make.








3 Comments