
You’re lucky! You are prepared to link your iPhone with your brand-new, gleaming Apple Watch. You’re in for a treat since the Apple Watch, which offers one of the greatest smartwatch experiences available, is one of our favorite models here at Tech Advisor.
It links almost easily with an iPhone, as you might anticipate from Apple technology, giving you a great wrist companion for your dependable Apple smartphone.
For those who are unsure, here is how to set up your new Apple Watch because it is simple to do so right out of the box.
Unbox, turn on, and charge up:

- Everyone loves a good unboxing, and Apple products are some of the most satisfying. Savor it!
- Throw away all the packing after that, and until you see the Apple logo, keep pressing the side button (not the rotating crown).
- Then, magnetically attach the Apple Watch to the circular charger, which is now plugged into a power socket.
Unlock your iPhone and hold your Apple Watch near it:

- A popup on your phone stating “Use your iPhone to set up this Apple Watch” will appear if you simply hold your powered-on Apple Watch and unlocked iPhone near to each other.
- To start the pairing process, tap Continue.
- If this doesn’t appear, touch Start Pairing on your Apple Watch to begin the procedure.
- Keep the iPhone and Apple Watch close to one another during the process.
Pair your Apple Watch with your iPhone:

- The most interesting phase of setup is this.
- Your Apple Watch will display an odd luminous sphere.
- The iPhone’s screen then displays a viewfinder. Just place the Watch in the viewfinder.
- This facilitates Watch recognition by your iPhone.
- If it doesn’t work, you may try tapping Pair Apple Watch Manually and following the on-screen directions.
Set up as new or restore:
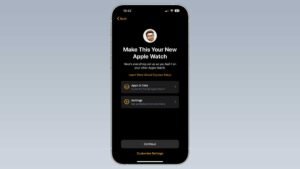
- If this is your first Apple Watch, choose “as new” when asked whether you want to set it up as a new Watch or restore it from a backup.
- We’ll continue the course by setting up a brand-new Apple Watch for those who are unfamiliar with the process.
- However, if you have a backup from an earlier Watch, choose to Continue and a list of backups will be shown for you to pick from.
- If the Watch is using out-of-date software, you can also be asked to apply an update there.
Select wrist preference:

- Which wrist you intend to wear the Watch on must be known to the Watch.
- Choose left or right, touch Agree to the Terms and Conditions, and confirm your agreement by tapping Agree again.
Sign in to your Apple ID:

- At this point, you could be asked to check in to your Apple ID, so be prepared with your email address and password.
- Follow the instructions as you can also be requested to remove an Activation Lock.
- You might need to get in touch with the seller if you purchased your Watch used to ask them to take the Activation Lock off.
- Apple provides guidance on this page.
Read more: How to testing of YouTube’s Queuing System
Set a Passcode:
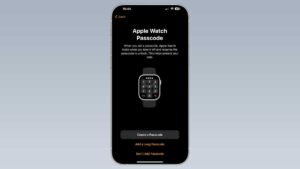
- Although it’s not required, creating a passcode is a smart move.
- You only need to input it the first time you put your Watch on after taking it off—not every time you glance at it.
- Apple forces users to use Apple Pay, which is a solid security measure.
Tinker with your preferred settings:
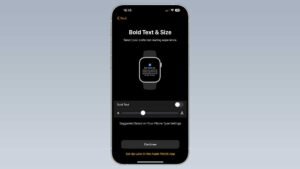
- You should see the following screen to organize your settings: Text size and boldness, as well as access to location services, route tracking, Wi-Fi calling, and Siri, can all be included in this.
- You’ll also learn about functions like Fall Detection and Emergency SOS there.
- For the Watch to properly track your fitness, you’ll also be asked to confirm your current age, weight, and height.
Set up Apple Pay and/or mobile data:
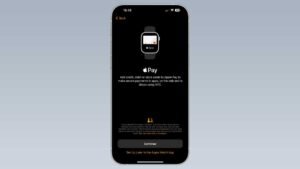
- You will now be requested to set up a mobile data plan if you chose a cellular version of the Apple Watch.
- You may hit Not Now to bypass this step and set it up later using the Watch app on your linked iPhone if you don’t want to do it right now.
- Additionally, you’ll be asked to activate Apple Pay by inserting a card into your iPhone.
Wait for the syncing process to finish:
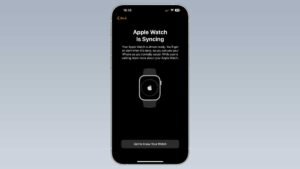
Soon, soon! Your iPhone and Apple Watch are in sync. Keep them close to one another until the Watch’s progress wheel is finished and you are ready to travel.
Read more: Huawei Sign Patent Licensing Deals to Diversify Revenue








3 Comments