How to set up a new iPhone

You now possess a brand-new iPad or iPhone. It’s quite simple to set one up, and .in this guide, we’ll teach you how to make the proper decisions, establish an Apple ID, set up your email, install necessary applications, and more The procedure is seen in the video above for an iPhone, but it works similarly on an iPad.
You can use an iPad and iPhone without a laptop or computer, so there’s no need for one. The only thing you’ll require is a wireless router so you can activate your new gadget and connect to the internet.
If it’s an iPhone, you’ll also need to insert a functional SIM card. A paperclip or pin generally works just as well as the tool that is provided in the package to remove the tray. You don’t require a SIM card to set up and use an iPad, even if certain iPads include a SIM slot for mobile data.
Turn on your new iPhone:
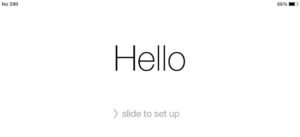
- When you see the Apple logo show on the screen, hold down the power button for a few seconds before releasing it.
- A “Hello” message will then appear, and you may swipe to the right to start and select your language.
Choose your region:

- Select your area now.
- This should be the nation in which you now reside because it will have an impact on localization, including time and date formats, currencies, keyboard layouts, and more.
Connect to Wi-Fi:
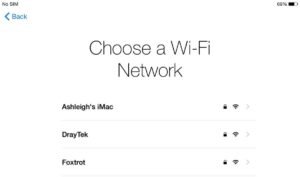
- The iPhone or iPad will search for nearby networks when it’s time to connect to one; select yours from the list.
- Check the labels or your router’s manual if you don’t know the network name.
- Since it will have the strongest signal, it is often the item at the top of the list.
- Once connected, your iPhone or iPad will activate by contacting Apple’s servers by entering the Wi-Fi network password.
- For the activation procedure of an iPhone, you will also be prompted to insert a functional SIM card.
Read more: Ways to Fix Google Play Store Won’t Connect to the Internet
Enable Location Services:
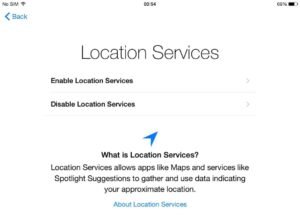
- Whether or not to allow location services is your decision. A
- s many applications utilize your location and it’s typically helpful, it’s smart to enable them.
- Later, you may select which applications are permitted to utilize your location via the Settings app.
Restore from backup or set up as a new iPhone:
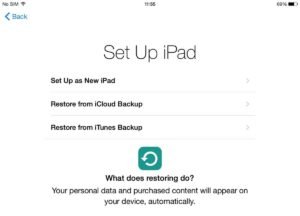
- Next, you’ll be prompted to choose between setting up the device as a new iPhone or iPad and restoring an earlier backup.
- It’s often recommended to restore the most recent backup if you’re upgrading from an older iPhone or iPad.
- This backup may be kept in iTunes on your laptop or PC or it may be kept online via iCloud.
- Keep in mind that you can only restore an iPhone and an iPad from an iPhone backup, respectively.
- Select “Set up as a new iPhone or iPad” if it is your first iPhone or iPad.
- There is a helpful software called Move to iOS that you can download from the Google Play store if you’re transferring from an Android phone to an iPhone.
- You can use this to move everything from your old phone to your iPhone, or at least the majority of it.
Create or sign in to your Apple ID:
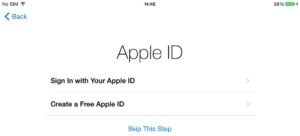
- Use your email address and password to log in if you already have an Apple account.
- If not, select Register for free.
- You may skip this step, but you won’t be able to utilize many iPhone or iPad functions
- You won’t be able to add any other applications.
Agree to the Terms and Conditions:
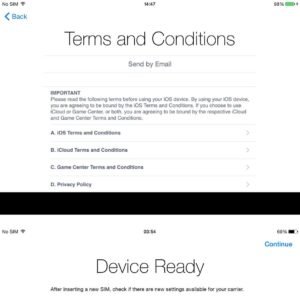
- You won’t be able to use your device unless you accept the Terms and Conditions.
- At this point, you’ll get a notification indicating that it is now available for use.
Read more: Twitter Rolls Out View Counts for Tweets on iOS, Android
Enable the use of iCloud:
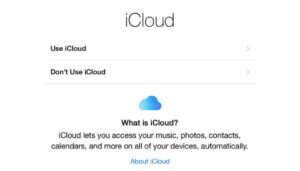
- In this window, choose to Use iCloud.
- Although you may opt-out, doing so will prevent you from using several helpful services.
- To find out more about what iCloud can accomplish for you, click the About iCloud page.
- The ability to find your iPhone or iPad if it is lost or stolen is one of the most crucial features.
- When you choose Use iCloud, Find My iPad (or iPhone) is immediately activated.
Select numbers/emails for iMessage & FaceTime:

- You’ll also be asked which addresses and phones you want people to be able to use to send you messages, supposing you utilize iCloud.
- Email addresses and phone numbers in the list can be selected or deselected.
- You may send messages (including text messages), images, and videos to other iMessage users via Apple’s messaging program, iMessage.
- It’s advisable to use a single email address for both FaceTime and iMessage in order to reduce misunderstanding.
Enable iCloud Drive:
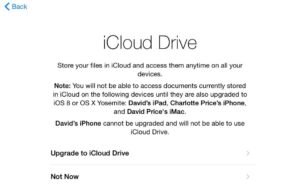
- The choice to use iCloud Drive is the following. Although it’s advisable to avoid using it if you have older Apple devices that can’t be upgraded to iOS 8 or OS X Yosemite.
- This is for online document storage that can be shared across all of your Apple devices (the operating system for Mac computers).
- You may activate it securely if you only have a more recent iPhone, iPad, Mac, or Windows PC.
Create a passcode & setup Touch/Face ID:
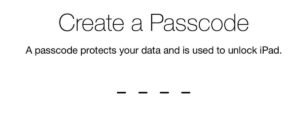
- The following step will include creating a passcode. Don’t skip this step since doing so will prevent theft or unauthorized access to your iPhone or iPad.
- You must set up a six-digit passcode on the most recent iPads and iPhones.
- If you have a current iPhone or iPad Pro, it will scan your face for Face ID.
- Depending on the type of iPhone or iPad you have, you’ll be prompted to register a fingerprint using Touch ID so you can unlock your device by touching the scanner.
Enable the use of Siri:
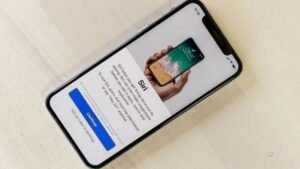
- After that, you may decide whether to utilize Siri or not.
- Messages may be dictated, alarms can be set, apps can be launched, online searches can be done, and much more using Siri, Apple’s digital assistant.
- Siri is definitely worth utilizing.
- You’ll also be asked whether you want to activate “Hey Siri,”
- which learns your voice so you can chat with Siri without touching your phone.
- which is useful when driving, provided your device supports it.
Get started with your new iPhone or iPad:
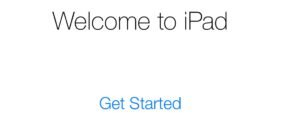
- This notice will appear when you decide (you don’t have to) whether to transmit problem reports and other statistics to Apple and third-party developers.
- To begin using your new iPhone or iPad, tap Get Started.
Read more: How To increase Battery Life In Iphone








3 Comments