How to set up a new Android phone

We walk you through the process of installing and activating an Android phone or tablet step-by-step.
You’ve come to the correct spot if you have a new Android smartphone or tablet and want to start using it to make calls and download apps. Don’t worry if the setup procedure appears a little intimidating; we’ll walk you through each step and explain what to do.
The majority of Android tablets and phones will walk you through the setup procedure step-by-step. Depending on the manufacturer of your smartphone and the Android version it runs, the experience could be a little different. Although they are all fairly similar, we are running Android on a Google Pixel phone in this instance.
At a glance:
- Time to complete: 15 minutes
- Tools required: Android phone, SIM card, Wi-Fi connection
Select a language
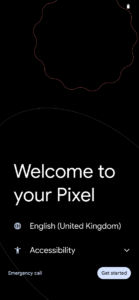
- Your phone will first prompt you to choose a language. Choose wisely because this will appear throughout the setup process and in all of the phone’s options!
- If you need to switch on accessibility features for the phone right now and while you’re using it, you may also choose vision and voice modes from this menu.
To go to the next screen, hit “Get started” right now.
Insert your SIM card:
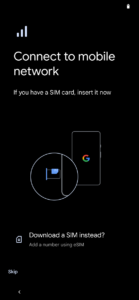
- You are given the option to join a mobile network right here. By inserting a SIM card into your phone, you may accomplish this.
- There is probably an ejector tool in the package that you can use in the SIM slot hole to remove the tray. Most contemporary smartphones accept nano SIM cards, which are the smallest size.
- Put in the SIM card from your current phone or the one you just received. The phone should recognize the SIM card if it is locked to that SIM card’s network or unlocked to use on any network, allowing you access to your mobile plan.
- You can opt to download an eSIM instead on some phones. Without a real SIM card, this electronic SIM is kept on the phone. You won’t have this choice on all phones.
- If you don’t want an eSIM or don’t have a SIM card, you may hit “Skip” to set up the phone using simply Wi-Fi without a mobile network connection.
Connect to Wi-Fi:
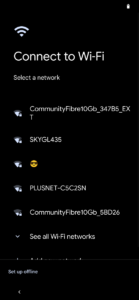
- Regardless of whether you put a SIM card into your phone or not, you may now connect to Wi-Fi.
- Enter the network password after tapping the Wi-Fi network you wish to connect to. If you’re unsure where to look, it’s typically on the back of the Wi-Fi router.
- Then, your phone will join Wi-Fi and begin the setup process.
- Although you have the option to “Set up offline,” you will need a mobile data or Wi-Fi connection to use your Google account. This is required to use the phone online and download apps.
Copy data from the old phone:
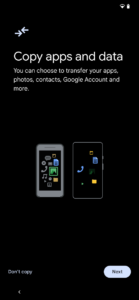
- The option to transfer applications and data from your previous phone will then be presented to you by the phone. This contains information about your Google account as well as settings, applications, images, and videos.
- If you want to set up the phone as brand-new without any previous data, you may choose “Don’t copy” here. If you don’t have access to your old phone, you can choose “Can’t use the old device?”
- Tap “Next” if you wish to copy the data.
- Then, you may transfer data using your previous smartphone. First, the phone will advise you that the proper cable is required for this.
- You can touch “Next” and proceed with the on-screen instructions if your cable has the two proper port connections.
- You can still replicate your data even if you don’t have the right cable, but it will take more time. “No cable?” or “Copy without cable” can be tapped.
- Depending on the option you select, the setup will present you with different possibilities. An outdated Android phone or an iPhone can also have their info copied.
- Depending on how much data you wish to relocate, this stage may take several minutes. Be tolerant!
Add Google account:
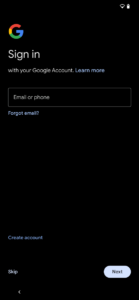
- Whatever choice you select from the previous step, the phone will eventually ask you to check in with your Google account. You can make one here if you don’t already have one. You will receive the Gmail email address needed to operate an Android phone as a result.
- Then, you may decide which data you wish to transfer from your old phone. You may choose whatever much or how little you want.
Accept Google settings:
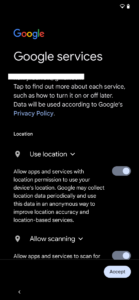
- Your Google account will be added to the phone if you have copied data from another phone or omitted that step.
- You may choose whether to enable location services, scan apps, and report use and diagnostic data to Google during this setup.
- If you want all the services on your phone to function correctly, you must choose yes when asked whether to scan your location and apps. You may later prevent specific applications from accessing your location if you don’t want them to with contemporary Android. Consider this step as a master “on” switch; you must click it in order for frequently used programs like Google Maps to function.
- When you’ve decided what you want, tap “Accept.”
Accept or deny Google One backup:
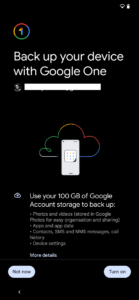
- You may use Google’s One service to completely restart your device if you have a Google account. Your free Google account has a feature that automatically backs up your phone’s data and settings to Google’s cloud servers.
- You may restore your data and settings to a new phone if you lose your phone by using this cloud backup. You receive a certain amount of gigabytes (GB) for free, but if you need additional storage, Google One will need a little monthly subscription. Here is our guide to Google One.
- To continue, select “Not now” or “Turn on.”
Set PIN code:
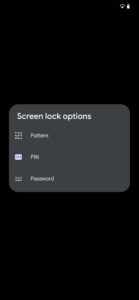
- A PIN code may now be established. This is advised since it prevents anyone from unlocking your phone in the event that you misplace it.
- Android will automatically prompt you to enter a PIN that has at least 4 digits. However, the preferable option is a longer number.
- You have the option of setting a pattern or a password by tapping “Screen lock settings.”
- Follow the on-screen prompts to enter your selection twice.
Set up fingerprint:

- Some smartphones come equipped with built-in fingerprint sensors that let you use your thumb or fingerprint to unlock the device and authorize actions like app purchases.
- To configure your fingerprint, adhere to the on-screen instructions.
Continue setup or leave for later:
- At this point, many Android phones will ask you if you wish to proceed with setup. This will involve actions like choosing the font size of the phone and setting up Google Wallet for debit and credit card payments, among other things.
- You can select “Leave and get reminder” or “Continue.” The latter will guarantee that you receive a reminder to complete this step later.
Gesture tutorial:
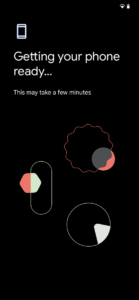
- You’re almost there now.
- Your phone may show you how to navigate using gestures on modern Android at this point.
- Most will instruct you to slide in from either side to go back, swipe up from the bottom of the screen to go home, and swipe up and hold to access the app selector. You might be able to find a lesson at this point to help you get used to it.
You are done:

- You are done!
-
Enjoy your new Android phone.


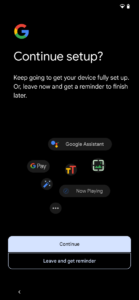






3 Comments