How to customize the always-on display on iPhone 14 Pro

How to customize the always-on display on iPhone 14 Pro. For users of the high-end iPhone 14 Pro and iPhone 14 Pro Max, Apple has launched iOS 16.2, which includes some intriguing new capabilities.
Along with enabling satellite connectivity for users in the UK and other nations after the US and Canada do so in November 2022, the update also makes it possible to modify, or even entirely turn off, the always-on display feature included in this year’s top iPhone models.
I personally like the always-on display technology because it makes it simple to check the time and any incoming notifications without picking up my phone, but some users can’t stand the fact that it doesn’t look completely black like Android alternatives have in the past. Instead, it appears to be dimmed.
There is also the argument that turning off the always-on display technology would increase battery life. While this is true, there is much discussion about how much battery life it consumes because the LTPO display of the more expensive iPhones allows it to reduce from its maximum 120Hz to a power-efficient 1Hz.
The good news is that with Apple’s most recent update, you can completely turn off the wallpaper, incoming alerts, and always-on display technology. It’s also rather simple to accomplish. This is the procedure.
How to modify (or turn off) the iPhone’s always-on display:
Open the Settings app on your iPhone:

Open the Settings app on your iOS 16.2-running iPhone 14 Pro or iPhone 14 Pro Max. It has a cog icon.
Select Display & Brightness:
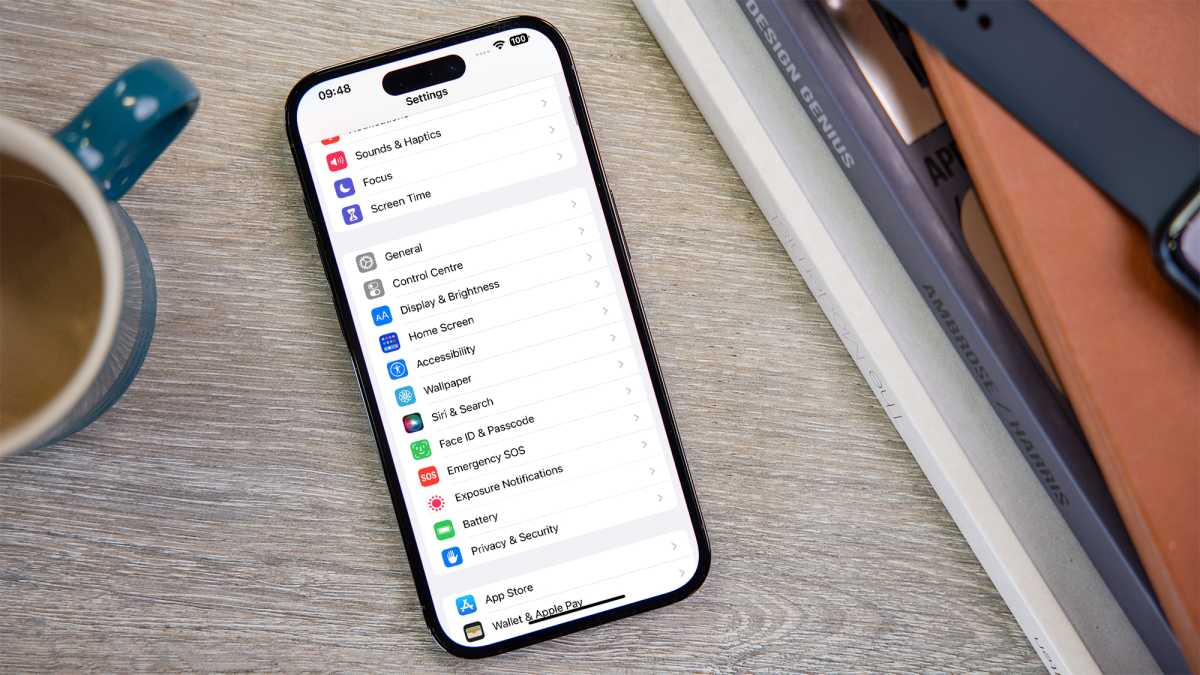 The Display & Brightness options may be found by navigating to the bottom of the Settings menu. Tap it.
The Display & Brightness options may be found by navigating to the bottom of the Settings menu. Tap it.
Read more: Sony Link BudS Review
Tap Always On Display:

Added in iOS 16.2, the Always On Display setting is located at the bottom of the Display & Brightness menu. Tap it.
Customize your always-on display experience:
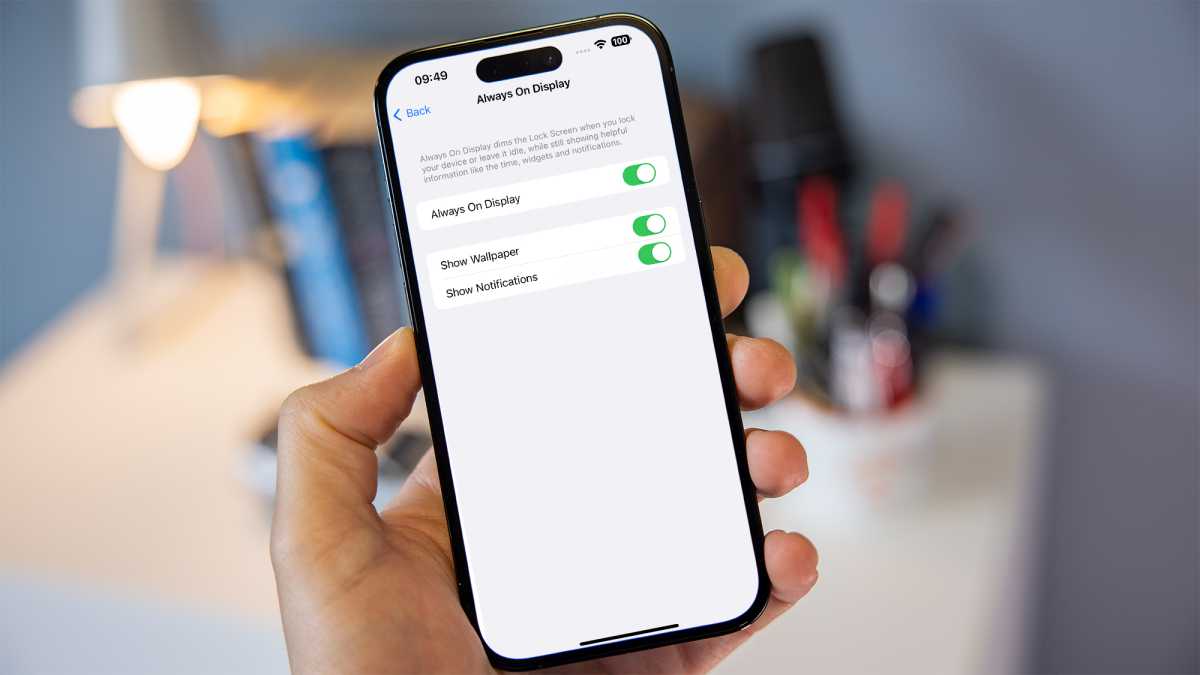
- You may customize the always-on display from this menu.
- You may deactivate the wallpaper on the always-on display for a more Android-like always-on display experience, however, it is currently quite restricted.
- Incoming messages and other alerts can be hidden from inquisitive eyes by choosing to remove them from the always-on display.
- Simply toggle either of these features off in the menu to make them inactive.
- You have the choice to completely disable the always-on display capability if you just dislike it by turning off the always-on display.
- Although If deactivated, the screen will shut off fully when locked, much like on earlier iPhone models.
- When you unlock your iPhone, the new always-on display should appear (or not, if you disabled it).
Read more: Twitter Rolls Out View Counts for Tweets on iOS, Android








4 Comments