
World Backup Day occurs annually on March 31. It’s one of those manufactured days again, which is rather annoying, but it does serve as a reminder to back up our files—which, let’s face it, we all need.
This has been somewhat simplified by cloud storage; however, you must still set up such services in the first place. Files, images, and other documents automatically sync to Google Drive (and Photos), Microsoft OneDrive, Dropbox, and other services.
It’s amazing how many people still haven’t done that, possibly under the misconception that their laptop and phone won’t ever fail, go missing, or be stolen, or even that backups are automatically occurring and they don’t need to do anything.
However, you might lose irreplaceable assets like pictures, movies, papers, or other crucial items with only one hard disk failure.
But if you take the time to pick and set up a backup plan, you can avoid all of these nauseating possibilities.
We’ve created this tutorial to show you that it’s less difficult than you would imagine and doesn’t have to cost any money. (In all honesty, you will need to purchase storage of some kind, whether in the cloud or on a local hard drive, if you have a lot of images or other data.)
We’ll also go through how to back up your whole laptop or PC so that, in the event of a catastrophe, you can still restore everything to how it was.
The simplest aspect of this is probably backing up your phone; all you have to do is pay Apple or Google a nominal monthly membership charge for the amount of storage you require. Both businesses provide free backups, but only if you have a little quantity of data: 5GB for Android users and 15GB for iPhone and iPad owners.
What is a backup?
- You could believe that having a backup because you use a cloud storage service, but you need to be careful. Numerous providers enable cloud syncing of content from your devices.
- It occurs automatically and is the most practical choice. But sync implies—or may imply—that it functions like a mirror. Files that you remove from your device are also removed from the cloud.
- If you’re going to use cloud storage, be sure the service you choose has settings to turn off the deleting aspect while still automatically uploading new and modified files to the cloud. Otherwise, you won’t have a backup.
- To guard against the potential that your device and your backup are lost, it’s advisable to make numerous backups.
- For instance, you could use both a local USB drive and a cloud storage service to back up your most crucial items, which are probably going to be your wedding photos and videos, along with those from other special occasions, financial or other documents, and anything else you can’t live without.
How to back up to cloud storage:
- The free storage that is offered when you join up Dropbox, OneDrive, Google Drive, iCloud, and many other cloud storage services make it quite simple to create backups of your work.
- If it isn’t, you may acquire a lot more storage for a fair monthly or annual charge.
- Just remember that the majority of cloud storage providers synchronize data with a specific folder on your PC.
- This implies that if you delete a file from that folder on your computer, it will also vanish from your online storage.
- Many services include an undelete tool so you may correct your error (like a recycle bin), but make sure to check if it’s only good for 30 days.
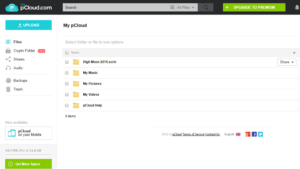
The fact that cloud storage makes a copy of your information in a place that is physically different from your house is a huge advantage. They are secure from theft, fire, and flooding.
Other benefits of cloud storage include the ability to view files from virtually any computer with an internet connection and the ability to sync information across several devices.
All of your files are typically encrypted so that no one else can access them, although some services place a higher priority on security than others.
Install the program on your devices (they often support Windows, Mac, iOS, and Android) after selecting a cloud storage service, and then decide what you want to back up.
Typically, this entails selecting critical files, but with a phone, you should also be able to back up your camera roll.
You can back everything up with Google (Drive and Photos) and Apple (iCloud) so you can start again with a new phone.
You’ll probably need to pay for more storage because the free storage those services give is probably not enough, but it’s worth it.
How to back up to local USB storage:
- Just connect a USB drive, launch File Explorer, and transfer files from your computer to the portable device.
- Although this approach is entirely manual, it doesn’t need much work if you set a reminder to do it once a month and let it copy while you’re out doing other things.
- Additionally, the disk is offline and secure against ransomware assaults once the backup is finished and the drive is detached.
- Use Windows 10’s built-in File History function for a more automated choice.
- Alternative: You can automate the process by using specialized backup software, but you’ll still need to connect to your USB device.

You might get a NAS drive to prevent constantly plugging in a USB disk. Although it connects to your network rather than a USB port, this is very identical to a USB drive.
This is preferable because you can configure all of your home’s computers, including mobile devices and tablets, to automatically back up data to the NAS.
They function more like microcomputers than merely storage devices, having a minimal operating system that includes, among other things, backup facilities.
How to back up an entire PC or laptop:
The first two techniques we’ve described will back up certain data, but they won’t be enough to get your computer or laptop going again when a hard disk (or SSD) dies or if Windows stops functioning altogether (as it occasionally does).
A “disk image” is created by creating a backup of every file on your hard drive. To create one, you’ll need specialized software. Nevertheless, there are both free and paid versions of this, so it need not be pricey.
Since the majority of these tools include both file/folder and complete PC backup options, you’ll discover choices in our separate roundup of the best backup software.
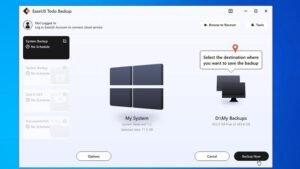
How to back up your phone camera roll:
Even if Google no longer provides unrestricted free storage, Google Photos is still the best choice for the majority of consumers.
The 15GB of free storage that Google users are entitled to be shared with Gmail and Drive, so you might not have the entire 15GB accessible for photographs.
However, you may sign up for Google One and receive 100GB for £1.99 / $1.99 a month.
But if you possess an iPhone rather than an Android phone, iCloud is an equally fantastic choice.
Apple’s 5GB of free space could be plenty, but if not, 50GB is merely £0.79 or $0.99 each month.
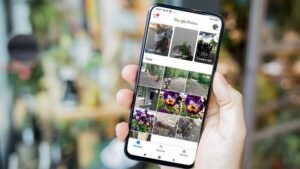
Which backup method is best?
- We’ll be the first to say that backing up all of your gadgets at once is not possible and that no backup method is ever completely secure.
- For instance, if you decide to back up your images on writable DVDs.
- you should be aware that it won’t be long until all the DVD drives are gone.
- which may mean there is no way to retrieve the backup on those discs.
- The simplicity of recovering backed-up files is another item to be on the lookout for.
- While some tools and services require you to restore the whole backup, others let you access a backup and recover particular data.
- Users of Windows should seek the option to mount a backup file as a virtual drive, which will make it appear in File Explorer just like any other hard disk.








One Comment